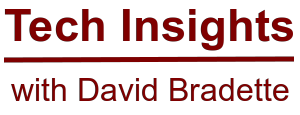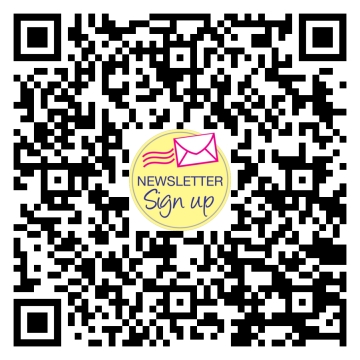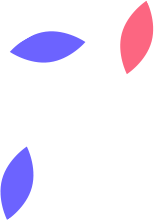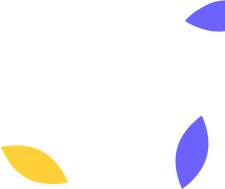Leveraging Microsoft 365 Demo Environments - A Guide for Partners and MVPs
The Microsoft Customer Digital Experiences (CDX), is a website that allows you to create demo environments to showcase all the features Microsoft 365, and Dynamics 365 has to offer. Microsoft offers different types of experiences, from demos, interactive guides, and customer immersion experiences. For more information on all CDX has to offer, check out the link below.
In this article, I’m going to focus on the demo portion of what the platform has to offer.
Have you ever had the need for a demo tenant for Microsoft 365? If you are a Microsoft Employee, a Microsoft Partner, or Microsoft MVP, then you can get access.
Key reasons why a demo tenant might come in handy:
- Demo different license options and features for clients
- Using the demo as part of a sales meeting
- Make educational content
- Experiment and test out different features
For me, I use it for all the above reasons. The nice thing about the demo tenants is that it is fully functional, and it come pre-populated with content like documents, and event emails in all the users accounts. Lets say a customer has Microsoft 365 Business licenses, and I want to showcase features available in the enterprise licenses, then I can simply create a Microsoft 365 Enterprise Demo tenant, and show them. The tenant will be available for 90 days, however I can delete it prior to that, if it’s no longer needed.
Lets start by opening the CDX site, to follow along.
Step 1
Sign into CDX
- Open CDX: https://cdx.transform.microsoft.com/
- Sign in with your “Microsoft employee account” or “Microsoft partner account” or “Microsoft MVP account”
- If you are a current Microsoft MVP, you may need to reach-out to your Microsoft Community Program Manager (CPM) to inquire on getting access
- If you are having issues with the platform, email the transform support team at support@transform.microsoft.com
- Once you sign in, you maybe prompted to select your Segment & Role (Employee, Partner, MVP)
- Once you complete your profile, you will be taken to the CDX home page
Step 2
Create a demo tenant
- Select “My Environments”
- Select “90 day” period
- Select your tenant location
- Choose your desired demo content
- Select “Create Tenant”
- Accept Terms of Use
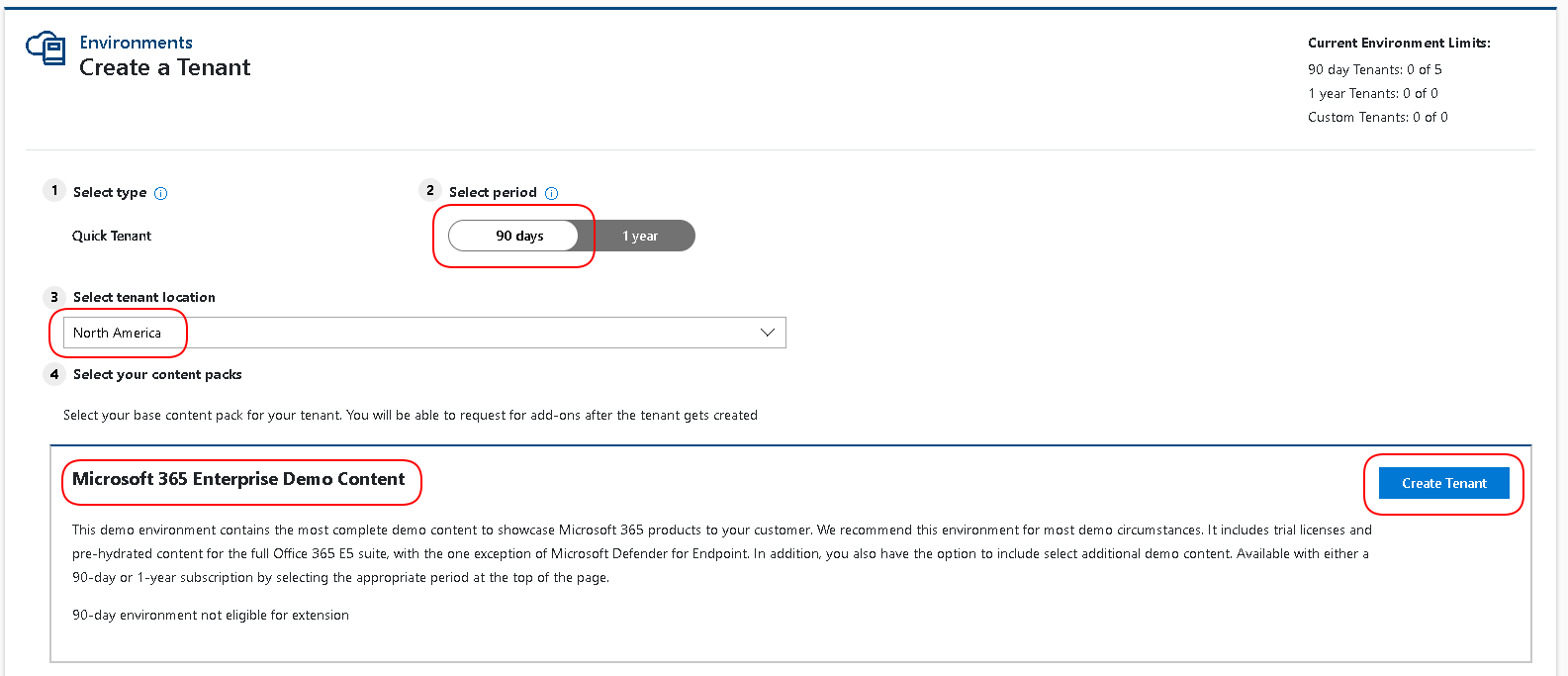
Step 3
Login to the demo tenant
Now that the demo tenant has been created, you may login with any of the provided accounts. Normally I would login to the administrator account first, and configure the demo for a upcoming meeting, or education session. From there you can login to any of the provided user accounts to show case features.
- Copy the desired email and password you wish to login to
- From an incognito window, login to “office.com” using the desired account
- You will be asked to setup MFA with your mobile device
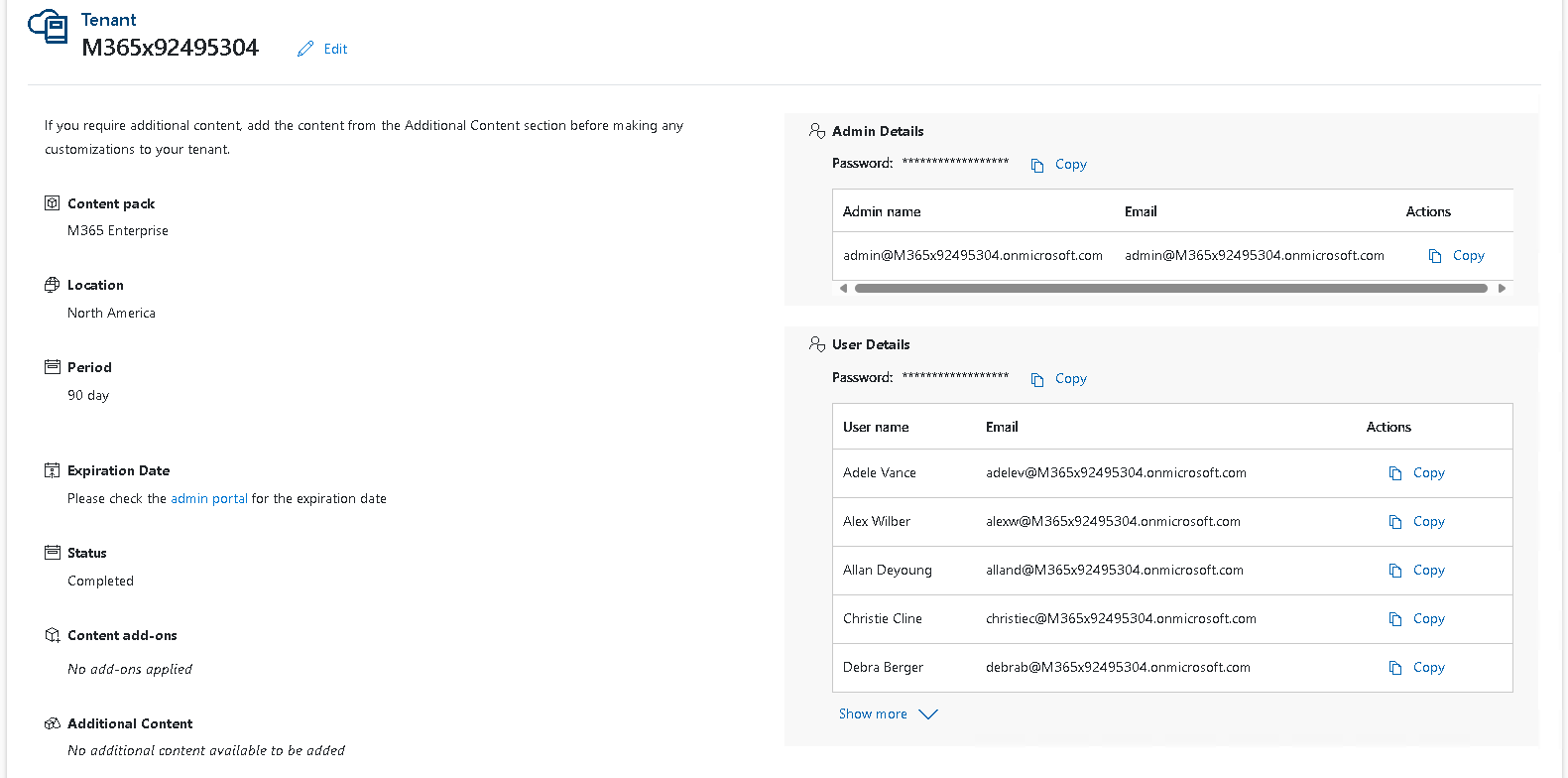
Hope this helped out, and enjoy the demo environment!
#Microsoft365 #MicrosoftPartners #MVP #DemoEnvironment #CDX #Transform